Migration von Druckservern zu Windows Server 2022 (3)
Druckservermigrationen sind eine bekannte Herausforderung, wobei der Umzug der einzelnen Drucker auf einen neuen Druckserver dabei meistens die niedrigste Hürde darstellt. Darüber hinaus gilt es aber, die Drucker des neuen Druckservers den Benutzern zugänglich zu machen. Gleichzeitig gilt es sicherzustellen, dass mit dem Rollout alles funktioniert wie zuvor – besonders hinsichtlich des Drucks aus Applikationen. Wir zeigen Tools und Herangehensweisen, um eine Migration der Druckserver so optimal wie möglich zu gestalten. Im dritten und letzten Teil gehen wir darauf ein, warum Sie eine Testphase einplanen sollten, bevor Sie alle Benutzer auf den neuen Druckserver umstellen.
Testphase und Pilot
Nachdem alle Drucker migriert sind, sollten in jedem Fall vor einer globalen Umstellung der Benutzer auf den neuen Druckserver eine Test- und eine Pilotphase erfolgen. Dabei prüfen Sie alle Druckarten Ihres Unternehmens auf deren Funktion. Das bedeutet den Test jedes möglichen Ausdrucks aus jeder Applikation auf jedem für diesen Fall in Frage kommenden Treiber in Kombination mit jedem für diesen Treiber im Einsatz befindlichen Druckermodell.
Am besten halten Sie diese Informationen in einem Testprotokoll fest. So ersparen Sie sich und den Anwendern unvorhergesehene Probleme, die erst beim Rollout auftreten, und haben zudem einen Nachweis, dass Sie alles vorab getestet haben. Vor allem Standardwerte oder nicht erkannte, jedoch installierte Hardwareoptionen können zu unangenehmen Problemen führen.
Nach den eigenen Tests sollten Sie eine repräsentative Anzahl an Benutzern auf den neuen Druckserver umstellen. Dies gewährleistet, dass auch im Produktivbetrieb alles wie erwartet funktioniert. Es kann ja immer mal vorkommen, dass Sie eine Druckart bei den Tests übersehen haben, die produktiv von Benutzern genutzt wird. Im schlechtesten Fall starten Sie die globale Umstellung auf den neuen Druckserver und es kommt bei einer hohen Anzahl von Benutzern zu massiven Problemen, die sie in ihren Workflows behindern und indirekt hohe Kosten verursachen.
Tritt dieser Fall ein, ist ein Rollback häufig gar nicht mehr ohne weiteres möglich, vor allem dann nicht, wenn Sie im Zuge der Druckermigration auch Treiber aktualisiert oder ausgetauscht haben. Wird zum Beispiel nach einem Rollback auf den alten Druckserver clientseitig ein anderer Treiber oder eine neuere Treiberversion eingesetzt, wie sie auf dem Druckserver installiert ist, ist ein Ausdruck im besten Fall nicht möglich oder im schlimmsten Fall werden endlos Seiten gedruckt mit nur wenigen Zeichen darauf.
Neben diesen grundlegenden Tests sollten Sie im Rahmen der Pilotphase die Last auf dem Druckserver überwachen. Anhand dieser sind Sie in der Lage, die tatsächliche Last im späteren Produktivbetrieb zu prognostizieren. Das Monitoring führen Sie so lange durch, bis alle mittelfristigen, zyklischen Arbeiten in Ihrem Unternehmen einmal abgehandelt sind (beispielsweise monatliche Abschlüsse inklusive Rechnungsdruck), um auch Lastspitzen mit einzukalkulieren.
Benutzer auf neue Druckserver umstellen
Kommen wir zum anspruchsvollsten Aspekt einer Druckservermigration, der Umstellung aller Benutzer auf den neuen Druckserver. Der einfachste Weg wäre, eine Downtime zu bestimmen, den alten Druckserver mit dem Namen "Druckserver1" umzubenennen (etwa "Druckserver1-Alt") und den neuen Druckserver so zu benennen, wie der alte hieß (also "Druckserver1"). Im besten Fall vergeben Sie für den neuen Druckserver dann noch die IP-Adresse des alten Druckservers.
Diese Methode bietet sich vor allem dann an, wenn in Applikationen Drucker fest mit ihrem Namen hinterlegt sind. Dieser Namen enthält bei Druckerverbindungen auch den Druckservernamen. Ein einfaches Rollback im Problemfall, vor allem partiell, ist bei dieser Methode jedoch nicht möglich, genauso wenig ein gestaffelter Rollout. Zudem müssen Sie die im Piloten bereitgestellten Druckerverbindungen erneut anpassen. Diese Methode setzt zudem voraus, dass Sie den Namen des alten Druckservers weiterführen. Wenn Sie Printer im Active Directory veröffentlichen, müssen Sie dies nach dem Namenstausch erneut durchführen.
Methode zwei ist aufwendiger, aber sicherer und flexibler. Diese sieht vor, die Druckerverbindungen auf den neuen Druckserver umzustellen. Dies hängt natürlich maßgeblich davon ab, wie die Verbindungen momentan bereitgestellt werden. Im Fall eines Skripts lässt sich der Druckservername relativ leicht ersetzen. Im Fall von Gruppenrichtlinien (GPOs) gestaltet sich der Vorgang hingegen schon etwas komplexer. Hier ist es empfehlenswert, bestehende GPOs zu kopieren und diese Kopien anzupassen. Die GPOs liegen im Sysvol-Verzeichnis, dort können Sie die "Preferences.xml"-Datei anpassen und sparen sich so lästiges Klicken in der Gruppenrichtlinienverwaltung. Nachdem Sie die Kopien angepasst haben, verknüpfen Sie diese mit den entsprechenden OUs und deaktivieren alte GPOs.
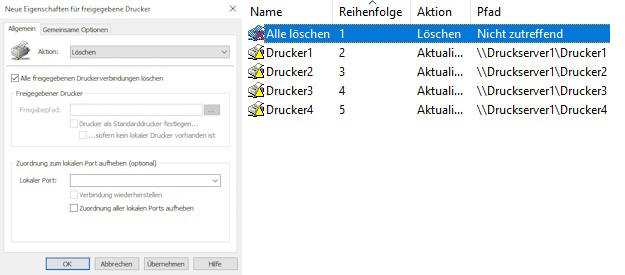
Im Desaster-Fall hätten Sie mit diesen beiden Bereitstellungsmethoden eine relativ einfache Rollback-Möglichkeit, vorausgesetzt die Treiber wurden im Rahmen der Migration nicht verändert. Denken Sie bei der Umstellung auch daran, die alten Druckerverbindungen zu löschen. Der einfachste Weg wäre, alle Druckerbindungen bei Start entfernen zu lassen. Dies geht per GPO relativ einfach, indem Sie die Option "Alle freigegebenen Druckerverbindungen löschen" aktivieren. Achten Sie darauf, dass diese Aktion bei der Verarbeitungsreihenfolge oben steht.
Setzen Sie hingegen Skripte ein, löschen Sie alle Druckerverbindungen unkompliziert wie folgt:
Get-WmiObject -Class Win32_Printer | where{$_.Network -eq ‘true‘}| foreach{$_.delete()}
Haben Sie GPOs für die Druckserver konfiguriert, etwa für Point and Print, denken Sie daran, den neuen Druckserver hier aufzunehmen – dasselbe gilt natürlich für Firewall und Antivirensysteme. Applikationen, in denen die Druckernamen fest hinterlegt sind und somit im Fall von Druckerverbindungen auch der Druckservername, müssen Sie im Zuge der Umstellung natürlich anpassen. Im Zweifelsfall ist es ratsam, dies mit dem jeweiligen Anwendungsbetreuer oder Hersteller vorab zu besprechen. Gegebenenfalls gibt es auch hier die Möglichkeit, den alten Druckservernamen durch den neuen zentral zu ersetzen.
Berücksichtigen Sie, dass beim Einspielen neuer Treiber diese auch auf den Clients installiert werden und je nach Konfiguration eine Anhebungsaufforderung erscheint. Schließlich bietet diese Methode den großen Vorteil, dass Sie die Druckerverbindungen vom neuen Server gestaffelt ausrollen können und in Problemfällen flexibel bleiben, da der alte Druckserver parallel bestehen bleibt. Und egal, welchen Weg Sie zur Umstellung der Zuweisungen auf den neuen Druckserver verwenden, sollten Sie dies ausgiebig vorab im Rahmen des Piloten testen, um unliebsame Überraschungen zu vermeiden.
Außerbetriebnahme alter Druckserver
Beim Umstellen der Benutzer mit der ersten Methode bleibt nicht mehr viel zu tun, als den alten Druckserver herunterzufahren und nach einer ausreichenden Zeitspanne zu löschen. Bei Variante zwei sollten Sie jedoch vor der Außerbetriebnahme prüfen, ob noch Aufträge über diesen Druckserver abgewickelt werden. Dazu aktivieren Sie auf dem alten Druckserver im Eventlog unter "Anwendungs- und Dienstprotokolle / Microsoft / Windows / PrintService /" das "Betriebsbereit"-Log. In diesem sehen Sie dann, welche Benutzer hier noch aktiv sind.
Anschließend – oder als Alternative dazu – halten Sie auf dem alten Druckserver alle Warteschlangen an und prüfen dann, wo noch Druckjobs eingehen. Nachdem auch die letzten Druckerverbindungen umgestellt sind, fahren Sie den alten Druckserver herunter und löschen ihn nach einer ausreichenden Zeitspanne. Entfernen Sie den alten Druckserver aus allen Konfigurationen, etwa in GPOs, Firewallrichtlinien, Antivirensystemen und im Monitoring.
In beiden Fällen sollten Sie vor der Außerbetriebnahme prüfen, ob es Applikationen gibt, die einen Direktdruck auf den alten Server durchführen. Das wird häufig über einen Dienst realisiert, der die Jobs entgegennimmt, zum Beispiel "SAPSprint" oder auch der LPD-Dienst. Dies muss spätestens beim Anhalten aller Druckerwarteschlangen auf dem alten Druckserver auffallen. Diese Direktdrucke sind entsprechend noch vor der Außerbetriebnahme umzustellen.
Fazit
Falls Sie alles richtig gemacht haben, sollte kein Benutzer etwas von der Umstellung auf das neue Betriebssystem mitbekommen haben. Glückwunsch! Wenn mal etwas schiefläuft, denken Sie einfach daran, dass Sie mit Sicherheit nicht der Erste sind, der mit der Druckservermigration so seine Probleme hat. Doch anhand der Hinweise und Anleitungen dieses Workshops sollte die Umstellung der Druckserver in Ihrer Infrastruktur auf Windows Server 2022 reibungslos ablaufen.
ln/jp/Nicolay Schöttler
Im ersten Teil des Workshops haben wir erklärt, wieso Sie vor dem Umzug des Druckservers eine Ist- und Soll-Analyse angesagt ist. Im zweiten Teil schilderten wir detailliert, wie Sie die einzelnen Drucker umziehen.




