Migration von Druckservern zu Windows Server 2022 (2)
Druckservermigrationen sind eine bekannte Herausforderung, wobei der Umzug der einzelnen Drucker auf einen neuen Druckserver dabei meistens die niedrigste Hürde darstellt. Darüber hinaus gilt es aber, die Drucker des neuen Druckservers den Benutzern zugänglich zu machen. Gleichzeitig gilt es sicherzustellen, dass mit dem Rollout alles funktioniert wie zuvor – besonders hinsichtlich des Drucks aus Applikationen. Wir zeigen Tools und Herangehensweisen, um eine Migration der Druckserver so optimal wie möglich zu gestalten. Im zweiten Teil schildern wir detailliert, wie Sie die einzelnen Drucker umziehen.
Migration der Drucker
Aber kommen wir zum Eingemachten. Unsere Planung steht und wir wissen, wo wir hinwollen. Als ersten Schritt müssen wir die Drucker migrieren. Dazu gibt es grundlegend zwei Ansätze: Drucker neu anlegen oder bestehende migrieren. Das Neuanlegen auf dem neuen Druckserver kann vor allem dann interessant sein, wenn sich an den einzelnen Druckern im Rahmen der Migration sehr viel ändern soll, beispielsweise Treiber, Namen oder Anschlüsse. Möchten Sie hingegen nur die Drucker auf einen Server mit neuerem Betriebssystem migrieren und die Auswirkungen auf die Drucklandschaft so gering wie möglich halten, bietet es sich an, die Drucker nach Möglichkeit eins zu eins umzustellen.
Zur einfachen Migration von Drucker-Queues bietet sich das von Microsoft bereitgestellte Tool "printbrm" an. Dieses ist seit Windows Server 2008 und Windows Vista im Betriebssystem integriert und Sie finden es in der einfachsten Form in der Druckverwaltung, wo Sie mit einem Rechtsklick auf den alten Druckserver alle Drucker inklusive Anschlüsse und Treiber in eine Datei exportieren. Auf identischem Wege importieren Sie diese Datei auf dem neuen Druckserver wieder.
Wichtig hierbei ist, dass dieser Weg im Standard alles übernimmt, was zuvor auf dem Druckserver vorhanden war – also auch etwaige Treiber und Anschlüsse, die gar nicht mehr in Verwendung sind. Diese könnten Sie vorab bereinigen, indem Sie alle Anschlüsse entfernen, die keinem Drucker zugeordnet sind und alle Treiber in der Druckverwaltung markieren und löschen. Aber nur Treiber, die nicht in Verwendung sind, lassen sich auch entfernen.
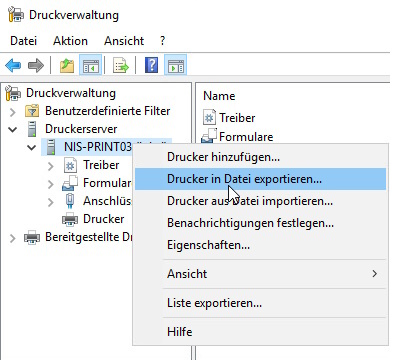
Zudem nutzt das printbrm-Tool nur Informationen, die dem Betriebssystem vorliegen, um benötigte Dateien einzusammeln. So kann es in seltenen Fällen vorkommen, dass zum Beispiel bestimmte Treiberhersteller Dateien an Orten ablegen, über die das Betriebssystem keine Kenntnis besitzt, die aber für die korrekte Funktion von Druckern, die diesen Treiber nutzen, notwendig sind. Zudem sammelt die Software die Informationen in Form von Registry-Einträgen, Treiberdateien et cetera nur ein und legt sie beim Import an gleicher Stelle wieder ab. Es erfolgt also keine richtige Installation der Treiber, Anschlüsse und Drucker, was wiederum zu Problemen beim späteren Betrieb der Drucker führen kann. Hierbei muss gesagt werden, dass die Wahrscheinlichkeit dafür relativ gering ist.
Sie sollten jedoch, wie bei allen anderen Methoden auch, zumindest exemplarisch pro Treiber und Druckermodell prüfen, ob der Drucker noch funktionstüchtig ist, die Standardwerte korrekt gesetzt und die installierten Hardwareoptionen richtig hinterlegt sind. Möchten Sie beispielsweise während der Migration Änderungen an Druckern vornehmen, bietet printbrm hierfür ebenfalls Ansätze, die jedoch etwas unkomfortabler sind. So bietet das Tool an, die Treiber, Druckprozessoren und Language-Monitore während einer Migration über eine Konfigurationsdatei anzupassen. Dazu müssen Sie vorab den neuen Treiber auf dem neuen Druckserver installieren und eine "BrmConfig.xml"-Datei mit den gewünschten Änderungen erzeugen, etwa wie folgt:
<DriverMap>
<DRV old=”OldDriverName1” new=”NewDriverName1”/>
<DRV old=”OldDrverName2” new=”NewDriverName2”/>
</DriverMap>
Anschließend lassen sich die zuvor in eine Datei exportierten Drucker mit folgendem Befehl unter Berücksichtigung des "Brm-Config.xml"-Files auf dem neuen Druckserver wiederherstellen:
PrintBrm.exe -r -c BrmConfig.xml -f <printers.printerExport> -o force
Reichen Ihnen diese Anpassungen nicht aus, können Sie das volle Potenzial des printbrm-Tools nutzen und die erzeugte Exportdatei der Drucker entpacken sowie alle gewünschten Änderungen an den nun zum Vorschein kommenden XML-Dateien vornehmen. So können Sie etwa nur einzelne Drucker wiederherstellen. Das Entpacken funktioniert so:
PrintBrm.exe -r -s \\<Druckservername> -f <C:\PrintServerExport\printers. printerExport> -d <C:\temp>
Und so lässt sich die Export-Datei wieder verpacken, nachdem Sie die Änderungen an den XML-Dateien vorgenommen haben:
PrintBrm.exe -b -s \\<Druckservername> -f <C:\PrintServerExport\Angepasste-Printers.printerExport> -d <C:\temp>
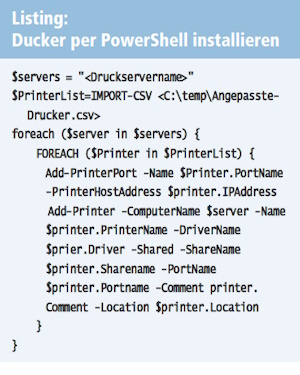 Nehmen Sie jedoch tiefgreifende Änderungen während der Migration vor, die über den Wechsel eines Druckertreibers oder das Weglassen bestimmter Drucker hinausgehen, ist es empfehlenswert, die Printer auf dem neuen Druckserver neu zu installieren. Dies lässt sich über die PowerShell relativ leicht bewerkstelligen. So installieren Sie mit dem Skript aus dem Listing-Kasten Drucker auf dem neuen Druckserver. Dabei müssen Sie die Datei "AngepassteDrucker.csv" wie folgt aufbauen: "Driver,IPAddress,PrinterName,Port-Name,Sharename,Location,Comment". Dies setzt voraus, dass Sie die Treiber vorab auf dem Migrationszielserver installieren, die benötigten Altinformationen vom Migrationsquellserver extrahieren und in das gezeigte Format ("AngepassteDrucker.csv") bringen können.
Nehmen Sie jedoch tiefgreifende Änderungen während der Migration vor, die über den Wechsel eines Druckertreibers oder das Weglassen bestimmter Drucker hinausgehen, ist es empfehlenswert, die Printer auf dem neuen Druckserver neu zu installieren. Dies lässt sich über die PowerShell relativ leicht bewerkstelligen. So installieren Sie mit dem Skript aus dem Listing-Kasten Drucker auf dem neuen Druckserver. Dabei müssen Sie die Datei "AngepassteDrucker.csv" wie folgt aufbauen: "Driver,IPAddress,PrinterName,Port-Name,Sharename,Location,Comment". Dies setzt voraus, dass Sie die Treiber vorab auf dem Migrationszielserver installieren, die benötigten Altinformationen vom Migrationsquellserver extrahieren und in das gezeigte Format ("AngepassteDrucker.csv") bringen können.
Optimierungen im Rahmen der Migration
Eine Druckservermigration sollten Sie zum Anlass nehmen, um zu prüfen, ob Sie die Anzahl der eingesetzten Treiber auf dem Druckserver reduzieren können. So sollten Sie untersuchen, ob sich modellspezifische Treiber durch Universaltreiber der Hersteller austauschen lassen. Zudem ist es empfehlenswert, im Rahmen einer Druckserver-Migration zu checken, ob die Hersteller neuere Treiberversionen zur Verfügung stellen.
Wenn Sie aktuell noch IP-Adressen als Anschlüsse verwenden, besteht die Option, diese auf DNS-Adressen umzustellen. Hierbei bietet es sich an, die Hardware direkt so zu benennen, wie auch später der Drucker auf dem Druckserver heißen soll. Dadurch erreichen Sie, dass die Hardware, der Anschluss und der Drucker auf dem Druckserver denselben Namen verwenden. Das schafft mehr Übersichtlichkeit und vereinfacht ein Troubleshooting, vor allem in großen Umgebungen, deutlich. Weiterhin sollten Sie sich Gedanken machen, ob das Namensschema der Drucker noch sinnvoll und durchgängig ist.
ln/jp/Nicolay Schöttler
Im dritten und letzten Teil der Workshopserie gehen wir darauf ein, warum Sie eine Testphase einplanen sollten, bevor Sie alle Benutzer auf den neuen Druckserver umstellen. Im ersten Teil haben wir erklärt, wieso Sie vor dem Umzug des Druckservers eine Ist- und Soll-Analyse angesagt ist.




