Microsoft Azure Virtual Desktop (3)
Microsofts Azure Virtual Desktop, das aus Windows Virtual Desktop hervorging, stellt virtualisierte Desktops und Anwendungen als Clouddienst bereit. Auf Basis der Terminaldienste können Anwender so mit jedem Gerät auf ihre gewohnte Arbeitsumgebung zugreifen. Dabei reicht ein Windows-Image für mehrere parallele Anwendersitzungen. Wir zeigen den Einsatz von Azure Virtual Desktop im Unternehmen. Im dritten und letzten Workshop-Teil zeigen wir, wie Sie VMs im Pool managen und wie das Tool WVDAdmin die Verwaltung vereinfachen kann.
VMs im Pool managen
Oberhalb der Anwendungsgruppen führt Microsoft mit der ARM-basierten Bereitstellung als weitere logische Einheit die Arbeitsbereiche, im Englischen "Workspaces" genannt, ein. Die dienen allerdings nur der logischen Gruppierung von Anwendungen im AVD-Client. Berechtigungen an Benutzer vergeben Sie weiterhin nur auf Ebene der Anwendungsgruppen. Jede Anwendungsgruppe muss genau einem Arbeitsbereich zugeordnet sein. Ein Arbeitsbereich nimmt mehrere Anwendungsgruppen auf und dies auch Host-Pool-übergreifend, aber mit der Beschränkung, dass alle Host-Pools in derselben geografischen Azure-Region angesiedelt sein müssen. Zu guter Letzt versehen Sie den Host-Pool optional noch mit Tags, überprüfen die gewählten Optionen und erstellen die Ressource. Die erste Inbetriebnahme geht damit deutlich schneller von der Hand als in der vorherigen Version.
Ist der Host-Pool fertig, konfigurieren Sie dessen Einstellungen komfortabel über das Azure-Portal. Navigieren Sie in die Eigenschaften eines Host-Pools, steht Ihnen dort, wie von jeder anderen Azure-Ressource gewohnt, die Zugriffssteuerung (IAM) zur Verfügung, sodass Sie die Administration delegieren können. Im Menübereich der "Einstellungen" finden Sie die "RDP-Eigenschaften", mit denen Sie Sitzungsverhalten, Geräteumleitung und Anzeigeeinstellungen im Detail konfigurieren.
Im Menübereich "Verwalten" haben Sie Zugriff auf alle VMs im Pool und können nach Bedarf weitere hinzufügen. Weiterhin ordnen Sie den Pool hier einer oder mehreren Anwendungsgruppen zu, die Sie auch unter dem gleichnamigen Menüpunkt in der Übersicht der AVD verwalten. Pro Anwendungsgruppe konfigurieren Sie dort die freigegebenen Anwendungen oder Desktops und regeln, wer darauf zugreifen darf. Das funktionierte in der früheren Version nur auf Basis einzelner Benutzer, seit dem Spring-Update nun endlich auch auf Basis von Benutzergruppen im Azure AD. Sobald Sie nun die Anwendungsgruppen mit Arbeitsbereichen verknüpfen, können sich die Endanwender per Webfrontend oder AVD-Client unter Windows, macOS, iOS, Android sowie Linux anmelden und Sitzungen starten.
WVDAdmin vereinfacht Verwaltung
Anschließend finden Sie die Sitzungen im Bereich "Benutzer" in der AVD-Administration des Azure-Portals wieder. Finden ist in diesem Fall allerdings leider wörtlich zu nehmen, denn das Azure-Portal bietet keine Übersicht über alle laufenden Sitzungen, sondern lediglich ein Suchfeld, in dem Sie gezielt nach Anzeigenamen sowie User Prinicipal Names (UPN) einzelner Benutzer oder Benutzergruppen suchen können. Das setzt aber voraus, dass Sie bereits wissen, nach welchen Sitzungen Sie fahnden. Eine tabellarische Darstellung aller Sitzungen lässt AVD weiterhin vermissen.
Und damit hat das frei verfügbare Werkzeug WVDAdmin, entwickelt vom Microsoft Azure MVP Marcel Meurer, weiterhin seine Daseinsberechtigung. Die Software hat zwar die Umbenennung des Dienstes nicht nachvollzogen, ist aber vollumfänglich kompatibel zum AVD. Doch wie der AVD selbst hat auch das Tool an Funktionen dazugewonnen und spricht in der aktuellen Version mit beiden Welten, also sowohl der ursprünglichen Ausgabe "Azure Virtual Desktop (klassisch)" wie auch der ARM-basierten Version. Die Software unterstützt die neue Architektur und kann Arbeitsbereiche hinzufügen, entfernen sowie mit Anwendungsgruppen verknüpfen.
WVDAdmin zeigt Ihnen alle laufenden Sitzungen über alle Host-Pools in einer Tabelle, sodass Sie Sitzungen nach Bedarf abmelden oder zwecks Supports spiegeln können. Gleichermaßen präsentiert Ihnen WVDAdmin eine tabellarische Ansicht aller Maschinen in einem Host-Pool mitsamt ihrem Status und der Anzahl laufender Sitzungen.
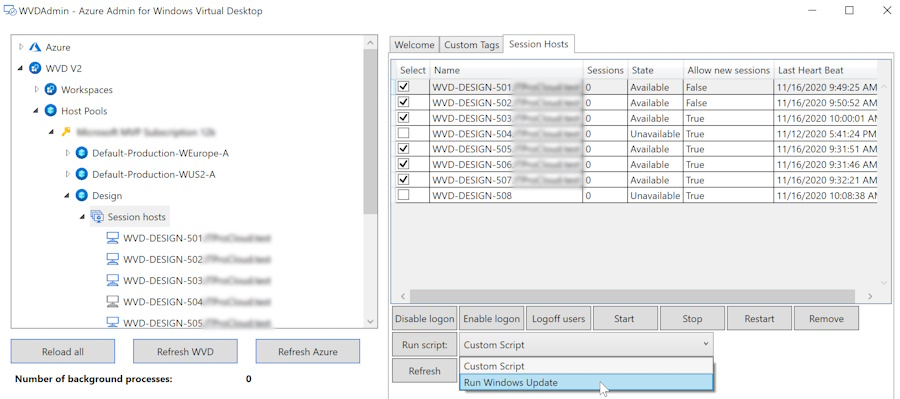
Als neue Funktion hat das Tool in dieser Übersicht eine Mehrfachauswahl von Maschinen im Angebot. So können Sie mehrere VMs in einem Rutsch für Anmeldungen sperren, alle Benutzer abmelden und auch aus der Ferne Skripte ausführen. Dazu bringt WVDAdmin im Installationsverzeichnis unter "C:\ Program Files\ ITProCloud.de \ WVDAdmin" zwei Beispiele mit. Das Skript "TriggerWindowsUp dates.ps1" startet die unbeaufsichtigte Installation von Updates, das "Custom-Script.ps" dient als Fundament für beliebige eigene Aktionen. Als besonders praktisch erweist sich dabei, dass WVDAdmin zur Remote-Ausführung der Skripte die native Schnittstelle von Azure nutzt und somit keinen direkten Netzwerkzugriff auf die Zielmaschinen benötigt.
Nicht-destruktive Images erzeugen
Den größten praktischen Nutzen entfalten die WVDs natürlich erst, wenn Sie eigene Betriebssystem-Images mit den in Ihrer Organisation benötigten Anwendungen als Basis für die Host-Pools integrieren. Der bereits erwähnte Blogbeitrag von Christiaan Brinkhoff beschreibt im Detail, wie Sie dies bewerkstelligen. Einen Nachteil in der Handhabung individueller Images beseitigt aber auch die aktuelle Version der AVD nicht: Wenn Sie auf dem von Microsoft vorgesehenen Weg eine VM nach Ihren Vorstellungen installieren und dann per "sysprep" generalisieren, wird diese dadurch unbrauchbar. Der sysprep-Befehl verwandelt die VM irreversibel in ein Template, das anschließend nicht mehr startet.
WVDAdmin erzeugt stattdessen zunächst aus einem Snapshot eine temporäre Kopie der VM und generiert daraus das Image. Die ursprüngliche VM bleibt erhalten, sodass Sie sie jederzeit wieder starten, verändern und erneut als Vorlage für weitere Images verwenden können. WVDAdmin erstellt zudem Snapshots und setzt Desktop-VMs bei Bedarf darauf zurück. Im Hintergrund konvertiert das Tool dazu den gewünschten Snapshot in eine virtuelle Festplatte und tauscht diese dann gegen die Festplatte der VM aus. Somit bleibt WVDAdmin auch mit der aktuellen Version der AVD ein unverzichtbarer Begleiter im Admin-Alltag.
Fazit
Die ARM-basierte Bereitstellung bedeutet einen signifikanten Schritt nach vorn in der Entwicklung des AVD. Die neue technologische Basis integriert den Dienst vollständig ins Azure-Portal und macht für Admins vieles leichter. Allerdings lässt Microsoft auch in der neuen Version Komfort bei der Handhabung vermissen. Wer mit eigenen Images arbeiten und auch in größeren Bereitstellungen mit vielen Hosts den Überblick behalten möchte, findet mit WVDAdmin ein äußerst praktisches Hilfsmittel.
ln/jp/Dr. Christian Knermann
Im ersten Teil der Workshopserie haben wir uns die Voraussetzungen für den AVD-Betrieb angeschaut und dessen Integration ins Azure-Portal betrachtet. Im zweiten Teil registrierten wir den Dienst und erstellten den Host-Pool. Auch haben wir gezeigt, wie Sie separate Speicherorte für Metadaten und VMs einrichten.




