Microsoft Azure Virtual Desktop (2)
Microsofts Azure Virtual Desktop, das aus Windows Virtual Desktop hervorging, stellt virtualisierte Desktops und Anwendungen als Clouddienst bereit. Auf Basis der Terminaldienste können Anwender so mit jedem Gerät auf ihre gewohnte Arbeitsumgebung zugreifen. Dabei reicht ein Windows-Image für mehrere parallele Anwendersitzungen. Wir zeigen den Einsatz von Azure Virtual Desktop im Unternehmen. Im zweiten Workshop-Teil registrieren wir den Dienst und erstellen den Host-Pool. Auch zeigen wir, wie Sie separate Speicherorte für Metadaten und VMs einrichten.
Dienst registrieren, Host-Pool erstellen
Im ersten Schritt navigieren Sie nun im Azure-Portal zum Bereich "Kostenverwaltung + Abrechnung / Kostenverwaltung / Azure-Abonnements" und wählen dort Ihr Abonnement aus. In dessen Eigenschaften begeben Sie sich dann zum Unterpunkt "Ressourcenanbieter", suchen den Anbieter "Microsoft.DesktopVirtualization" und registrieren diesen.
Weiter geht es dann im Portal unter "Alle Dienste", wo Sie in der Rubrik "Sonstiges" den Dienst "Azure Virtual Desktop" finden. Der versammelt sämtliche Funktionen zur Konfiguration der Desktops unter einer Haube und positioniert die Aktion "Host-Pool erstellen" prominent an oberster Stelle (Bild 2). Für den produktiven Einsatz empfiehlt es sich natürlich, zunächst ein auf Ihren Bedarf angepasstes individuelles VM-Image zu erzeugen. Doch zum Kennenlernen tut es auch eins der im Azure-Katalog vorhandenen Images.
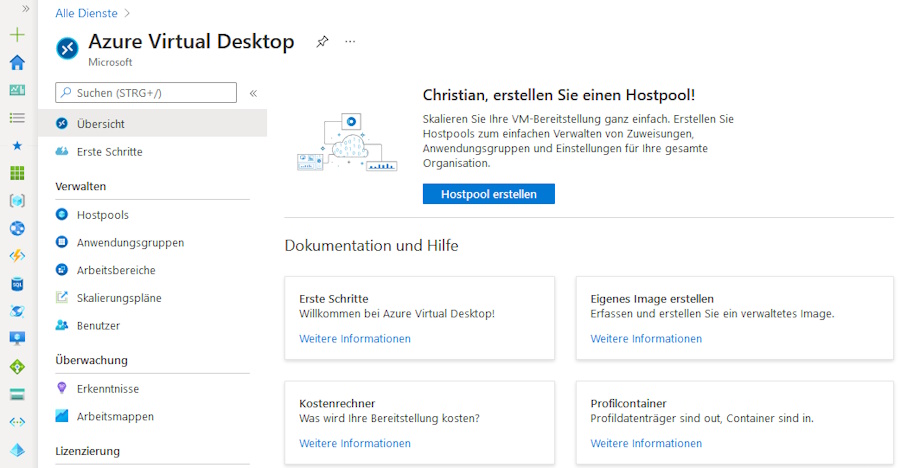
Separate Speicherorte für Metadaten und VMs einrichten
Beginnen Sie also mit der Konfiguration eines Host-Pools. Auf der ersten Registerkarte wählen Sie die gewünschte Ressourcengruppe und geben dem Pool einen Namen. Weiterhin stoßen Sie hier auf das Dropdown-Feld "Standort". Es handelt sich dabei allerdings nicht um den Standort, an dem die VMs des Host-Pools laufen werden, sondern nur um die geografische Region, in der die Metadaten des Host-Pools lagern. Davon unabhängig können Sie im zweiten Dialogschritt des Assistenten den VM-Standort separat bestimmen und die Desktops etwa auch in der Region "Deutschland, Westen-Mitte" ansiedeln. Anfänglich bot Microsoft ausschließlich verschiedene Regionen in den USA zur Auswahl an. Aber auch Metadaten enthalten Informationen zu Benutzern und ihrem Verhalten, sodass viele Datenschützer schon das Speichern der Metadaten in den USA kritisch sehen. Inzwischen finden Sie hier auch Regionen in Europa als Speicherort.
Im Bereich des Host-Pooltyps bestimmen Sie die Zuordnung von Benutzern zu Hosts: "Persönlich" weist Anwender einem Host statisch zu, "In Pool" bezeichnet eine dynamische Zuordnung, bei der ein Anwender zufällig auf einer der freien Maschinen landet. In diesem Fall ist der Lastenausgleichsalgorithmus relevant. Der Standardwert "Breitenorientierter Lastausgleich" verteilt die Benutzer reihum über alle verfügbaren Hosts. Das sorgt für eine optimale Lastverteilung sowie den geringsten Schaden, sollte ein Host ausfallen. Ein "Tiefenorientierter Lastausgleich" füllt dagegen erst einen Host bis zum konfigurierten maximalen Session-Limit, bevor er der nächsten VM Benutzer zuweist. Dies hilft bei einer möglichst sparsamen Ressourcennutzung, da nur so viele Hosts laufen müssen, wie tatsächlich aktuell benötigt werden.
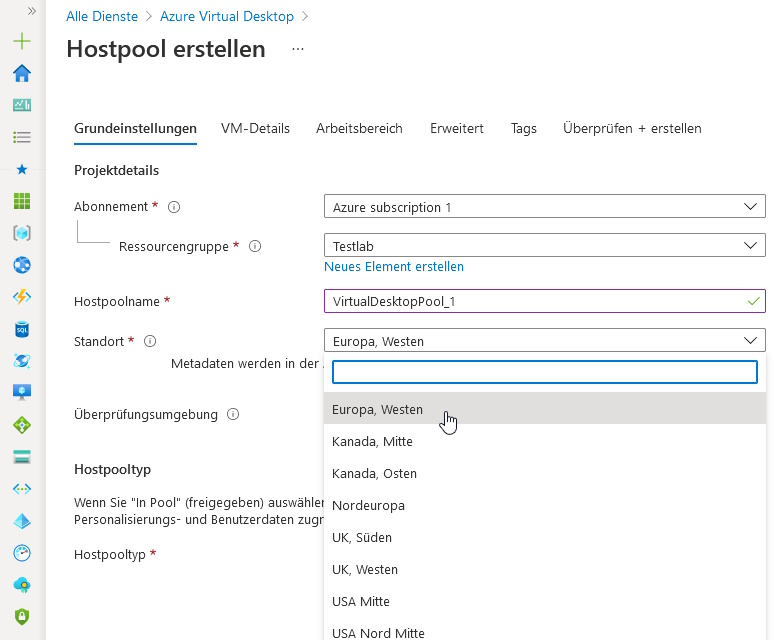
Multi-User-Windows-10 nur in Azure
Auf der nächsten Seite wählen Sie den Standort und die Konfektionsgröße der Desktop-VMs. Bestimmen Sie die Anzahl der VMs und ein Präfix für die Namen ihrer AD-Konten. Weiterhin müssen Sie sich beim Image-Typ zwischen "Katalog" und "Speicherblob" entscheiden. Letzterer setzt allerdings voraus, dass Sie zuvor ein individuelles Image erstellt haben und den URI dazu kennen. Für erste Gehversuche wählen Sie eines der von Microsoft vorgefertigten Images aus dem Katalog, etwa mit "Windows 10 Enterprise multisession, Version 20H2 + Microsoft 365 Apps" die Multi-User-Variante von Windows, die Microsoft nur in Azure, jedoch nicht zur lokalen Installation herausrückt.
Im Bereich von "Netzwerk und Sicherheit" definieren Sie ein virtuelles Netzwerk, aus dem die VMs Ihre AD-Domäne erreichen können, und geben im Bereich "Administratorkonto" Anmeldeinformationen eines Benutzers ein, der die VMs zum AD-Domänenbeitritt berechtigt. Daraufhin fragt der Assistent, ob Sie eine Desktop-App-Gruppe registrieren möchten und in welchem Arbeitsbereich diese verortet sein soll. Letzteres bedarf der Erklärung: Das Prinzip der Desktop-App-Gruppen oder auch Anwendungsgruppen ist bereits aus den lokalen Remotedesktopdiensten bekannt. Microsoft fasst RemoteApps und Desktops in solchen Gruppen zusammen und vergibt Berechtigungen zum Zugriff auf die freigegebenen Ressourcen auf Basis dieser Gruppen. Neu ist, dass Host-Pools nun gleichzeitig Anwendungsgruppen für Desktops und RemoteApps bereitstellen können. In der vorherigen Version mussten Sie sich noch pro Host-Pool für einen dieser Anwendungsgruppentypen entscheiden.
ln/jp/Dr. Christian Knermann
Im dritten Teil der Workshopserie zeigen wir, wie Sie VMs im Pool managen und wie das Tool WVDAdmin die Verwaltung vereinfachen kann. Im ersten Teil haben wir uns die Voraussetzungen für den AVD-Betrieb angeschaut und dessen Integration ins Azure-Portal betrachtet.




